- Check Microsoft Office Version Mac Using Terminal Commands
- Check Microsoft Office Version Mac Using Terminal Command

Office for Mac that comes with a Microsoft 365 subscription is updated on a regular basis to provide new features, security updates, and non-security updates. The following information is primarily intended for IT professionals who are deploying Office for Mac to the users in their organizations.
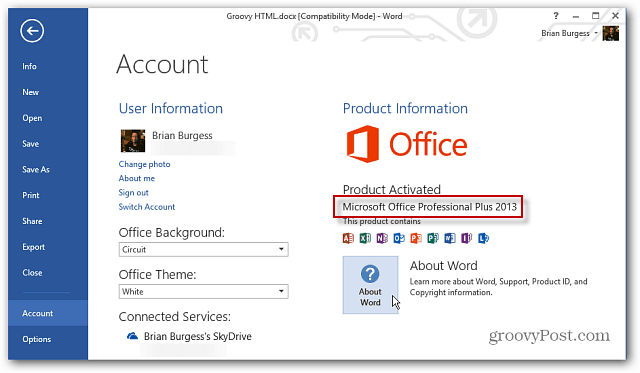
Note
And any version number that begins with “12” indicates that you are running Microsoft Office 2008 for Mac, as shown highlighted in red within Figure 6, below. Figure 6: PowerPoint 2008 for Mac Additionally, there may be other numbers after the 15, 14, or 12 in the About dialog box. Yes, you are right. You must have an office 365 plan that includes office 365 proplus to use shared computer activation. Since office 365 business premium does not have office 365 proplus, it cannot use the shared computer activation feature. Please refer to this link: troubleshoot issues with shared computer activation for office 365 proplus. Microsoft Office 1.5 for Mac was released in 1991 and included the updated Excel 3.0, the first application to support Apple's System 7 operating system. Microsoft Office 3.0 for Mac was released in 1992 and included Word 5.0, Excel 4.0, PowerPoint 3.0 and Mail Client. Excel 4.0 was the first application to support new AppleScript.
- Starting with Version 16.21, Microsoft Teams will be installed by default for new installations if you're using the Office suite install package. For more information, see Microsoft Teams installations on a Mac.
- For security reason, Microsoft has deprecated the use of SHA-1. Learn more
- Starting with the 16.17 release in September 2018, this information also applies to Office 2019 for Mac, which is a version of Office for Mac that’s available as a one-time purchase from a retail store or through a volume licensing agreement.
- For information about the features, security updates, and non-security updates that are included in a given release of Office for Mac, see Release notes for Office for Mac.
- For early access to new releases, join the Office Insider program.
- There are several places on the Internet that explain which Office version number lines up with which Office product version. Wikipedia has a good one: Office version Version number 2016 for Mac 15.0.
- If you’re using Office for Mac, open one of the Office programs, such as Word, and click on the Word (or Excel, PowerPoint, etc.) menu. Select “About Word”. The About Word (or Excel, PowerPoint, etc.) dialog box displays, listing the current version number and the build number. If you see Version 15.x, you’re using Office for Mac 2016.
Most current packages for Office for Mac
The following table lists the most current packages for the Office suite and for the individual applications. The Office suite includes all the individual applications, such as Word, PowerPoint, and Excel. All packages are 64-bit only. The build date is listed in parentheses, in a YYMMDD format, after the version number. The install package is used if you don't have the application already installed, while the update package is used to update an existing installation.
To view release notes, see Release notes.
May 11, 2021
Version 16.49 (21050901)
| Application | Download links | SHA-256 hash for install package |
|---|---|---|
| Office suite (with Teams) | Install package | B18650DF4FB639FAB03CE15D18C73F186EAC48715B700B7684F3C442D68B054A |
| Office suite (without Teams) | Install package | CF605558A84F9E51E11D766196BE94C60EC236C17CBF7F2627BD5EEFD4CD98E4 |
| Word | Install package Update package | 3B948F9031D337276EF87E9B372A7386EE846EFE929CD16714BAE596C9336F0C |
| Excel | Install package Update package | 23B3D8AAE667F1728B026B44C0687234DE8229365716043BEA31CABF38E868F9 |
| PowerPoint | Install package Update package | D8F32FC1031F6F7DC35EFA660FB81CE17AB6FCF6E6B861028FBE4A9FAA34ACEA |
| Outlook | Install package Update package | 36DE5EFEE49F46A5218EDA14AC4C22D0ED7B631336E1FCD7CED46B03866D9722 |
| OneNote | Update package | Not applicable |
Release history for Office for Mac
The following table provides release history information and download links for Office for Mac. The table is ordered by release date, with the most recent release date listed first. The build date is listed in parentheses, in a YYMMDD format, after the version number. All releases after August 22, 2016 are 64-bit only. All releases prior to August 22, 2016 are 32-bit only.
Note
- Download links are only provided for the most recent releases.
- Only the most recently released version listed below is supported.
| Release date | Version | Install package | Update packages |
|---|---|---|---|
| May 11, 2021 | 16.49 (21050901) | Office suite (with Teams) Office suite (without Teams) | Word, Excel, PowerPoint, Outlook, OneNote |
| April 13, 2021 | 16.48 (21041102) | Office suite (with Teams) Office suite (without Teams) | Word, Excel, PowerPoint, Outlook, OneNote |
| March 23, 2021 | 16.47.1 (21032301) | Excel | |
| March 16, 2021 | 16.47 (21031401) | Office suite (with Teams) Office suite (without Teams) | Word, Excel, PowerPoint, Outlook, OneNote |
| February 16, 2021 | 16.46 (21021202) | Office suite (with Teams) Office suite (without Teams) | Word, Excel, PowerPoint, Outlook, OneNote |
| January 13, 2021 | 16.45 (21011103) | Office suite (with Teams) Office suite (without Teams) | Word, Excel, PowerPoint, Outlook, OneNote |
| December 15, 2020 | 16.44 (20121301) | Office suite (with Teams) Office suite (without Teams) | Word, Excel, PowerPoint, Outlook, OneNote |
| November 10, 2020 | 16.43 (20110804) | Office suite (with Teams) Office suite (without Teams) | Word, Excel, PowerPoint, Outlook, OneNote |
| October 13, 2020 | 16.42 (20101102) | Office suite (with Teams) Office suite (without Teams) | Word, Excel, PowerPoint, Outlook, OneNote |
| September 15, 2020 | 16.41 (20091302) | Office suite (with Teams) Office suite (without Teams) | Word, Excel, PowerPoint, Outlook, OneNote |
| August 11, 2020 | 16.40 (20081000) | Office suite (with Teams) Office suite (without Teams) | Word, Excel, PowerPoint, Outlook, OneNote |
| July 14, 2020 | 16.39 (20071300) | Office suite (with Teams) Office suite (without Teams) | Word, Excel, PowerPoint, Outlook, OneNote |
| June 16, 2020 | 16.38 (20061401) | Office suite (with Teams) Office suite (without Teams) | Word, Excel, PowerPoint, Outlook, OneNote |
| May 12, 2020 | 16.37 (20051002) | Office suite (with Teams) Office suite (without Teams) | Word, Excel, PowerPoint, Outlook, OneNote |
| April 21, 2020 | 16.36 (20041300) | Office suite (with Teams) Office suite (without Teams) | |
| April 14, 2020 | 16.36 (20041300) | Word, Excel, PowerPoint, Outlook, OneNote | |
| March 10, 2020 | 16.35 (20030802) | Office suite (with Teams) Office suite (without Teams) | Word, Excel, PowerPoint, Outlook, OneNote |
| February 11, 2020 | 16.34 (20020900) | Office suite (with Teams) Office suite (without Teams) | Word, Excel, PowerPoint, Outlook, OneNote |
| January 14, 2020 | 16.33 (20011301) | Office suite (with Teams) Office suite (without Teams) | Word, Excel, PowerPoint, Outlook, OneNote |
| December 10, 2019 | 16.32 (19120802) | Office suite (with Teams) Office suite (without Teams) | Word, Excel, PowerPoint, Outlook, OneNote |
| November 12, 2019 | 16.31 (19111002) | Office suite (with Teams) Office suite (without Teams) | Word, Excel, PowerPoint, Outlook, OneNote |
| October 15, 2019 | 16.30 (19101301) | Office suite (with Teams) Office suite (without Teams) | Word, Excel, PowerPoint, Outlook, OneNote |
| September 18, 2019 | 16.29.1 (19091700) | Word, Excel, PowerPoint | |
| September 10, 2019 | 16.29 (19090802) | Office suite (with Teams) Office suite (without Teams) | Word, Excel, PowerPoint, Outlook, OneNote |
| August 13, 2019 | 16.28 (19081202) | Office suite (with Teams) Office suite (without Teams) | Word, Excel, PowerPoint, Outlook, OneNote |
| July 16, 2019 | 16.27 (19071500) | Office suite (with Teams) Office suite (without Teams) | Word, Excel, PowerPoint, Outlook, OneNote |
| June 11, 2019 | 16.26 (19060901) | ||
| May 14, 2019 | 16.25 (19051201) | ||
| April 16, 2019 | 16.24 (19041401) | ||
| March 27, 2019 | 16.23.1 (19032603) | ||
| March 12, 2019 | 16.23.0 (19030902) | ||
| February 20, 2019 | 16.22 (19022000) | ||
| January 24, 2019 | 16.21 (19011700) | ||
| January 16, 2019 | 16.21 (19011500) | ||
| December 11, 2018 | 16.20 (18120801) | ||
| November 13, 2018 | 16.19 (18110915) | ||
| October 16, 2018 | 16.18 (18101400) | ||
| September 11, 2018 | 16.17 (18090901) | ||
| August 14, 2018 | 16.16 (18081201) | ||
| July 10, 2018 | 16.15 (18070902) | ||
| June 13, 2018 | 16.14.1 (18061302) | ||
| June 12, 2018 | 16.14.0 (18061000) | ||
| May 24, 2018 | 16.13.1 (18052304) | ||
| May 23, 2018 | 16.13.1 (18052203) | ||
| May 15, 2018 | 16.13.0 (18051301) | ||
| April 11, 2018 | 16.12.0 (18041000) | ||
| March 19, 2018 | 16.11.1 (18031900) | ||
| March 13, 2018 | 16.11.0 (18031100) | ||
| February 13, 2018 | 16.10.0 (18021001) | ||
| January 26, 2018 | 16.9.1 (18012504) | ||
| January 18, 2018 | 16.9.0 (18011602) | ||
| December 12, 2017 | 15.41.0 (17120500) | ||
| November 14, 2017 | 15.40.0 (17110800) | ||
| October 10, 2017 | 15.39.0 (17101000) | ||
| September 12, 2017 | 15.38.0 (17090200) | ||
| August 15, 2017 | 15.37.0 (17081500) | ||
| July 21, 2017 | 15.36.1 (17072101) | ||
| July 11, 2017 | 15.36.0 (17070200) | ||
| June 16, 2017 | 15.35.0 (17061600) | ||
| June 13, 2017 | 15.35.0 (17061000) | ||
| May 16, 2017 | 15.34.0 (17051500) | ||
| April 11, 2017 | 15.33.0 (17040900) | ||
| March 14, 2017 | 15.32.0 (17030901) | ||
| February 16, 2017 | 15.31.0 (17021600) | ||
| January 11, 2017 | 15.30.0 (17010700) |
Office 365 - Outlook for Mac 2016 experiencing multiple issues on latest patch versions (15.29 & 15.30)
Posted: 13:03:04, Friday, Jan 20, 2017 Expiration: 13:03:04, Sunday, Mar 5, 2017
There has been a recent stream of issues that Microsoft believes are being caused by the latest patch versions of Outlook for Mac 2016.
These issues include, but are not limited to:
- Issues configuring your account initially
- Continual NetID authentication prompts from the client
- An inability to send or receive email from the client
Microsoft has stated that a new patch to resolve the above issues should be available by mid-February. We will continue to update you with new information.
2/23/16 - status: Microsoft has released a new patch/update to Outlook, version 15.31, which should resolve this issue. Please update your client to this version and if you had disabled automatic updates, please re-enable this feature.
Workarounds
- Option 1: Desktop client
Delete Cached Preferences
- Quit Outlook
- Open Terminal (click the Spotlight search glass in the top right corner and type terminal).
- Type: defaults delete com.microsoft.Outlook (to delete the old preferences).
- Type: killall cfprefsd (to kill the cached prefs).
- Quit Terminal.
- Launch Outlook and check.
- Option 2: Keychain Access
Remove/Delete related keychain entries
- Quit Outlook
- Open Keychain Access (Finder > Go > Utilities > Keychain Access).
- Select All Items on the left hand pane.
- Search for 'Exchange' and delete all the Exchange entries except 'Private Key'.
- Search for 'Adal' and delete all the entries for Adal.
- Search for 'Identity' and delete all the entries for Identity.
- Search for 'Office' and delete all the entries for Office.
- Quit Keychain Access.
- Launch Outlook and check.
- Option 3: Rollback patch
Roll back to the latest stable patch of Outlook for Mac 2016
- Open Keychain Access (Finder > Go > Utilities > Keychain Access).
- In Keychain Access, in the search field, enter 'Exchange'.
- In the search results, select each item to view the account that is listed at the top, then press the Delete key. Repeat this step to delete all keychain entries related to your Exchange account.
- In the search field, enter 'adal'.
- Select all items similar to MicrosoftOffice15_2_Data:ADAL:, and then press the Delete key.
- In the search field, enter 'office'.
- Select the items that are named Microsoft Office Identities Cache 2 and Microsoft Office Identites Settings 2, and then press the Delete key.
- Quit Keychain Access.
- Restart the machine.
- Download and install the latest stable patch (15.28).
- - Scroll down to 'Method 2: Microsoft Download Center' and click Download the Outlook package now.
- - Run the installer, you will be prompted to activate Office and configure your account.
- Open Outlook and navigate to Help > Check for Updates. Select the setting to check for updates manually.
- Important: Once the new patch has been released, please change this setting back to check for updates automatically.
- Confirm you are running version 15.28 by following this document: Office 365 - What version of Microsoft Office/Outlook am I using?. If you are not, please contact the DoIT Help Desk.
- Download and install all other Office applications that you want to have.
- - Scroll down to 'Method 2: Microsoft Download Center' and click to download each application. Important: Do not download the AutoUpdater.
- Option 4: Outlook on the web
Access your email only via Outlook on the web until the patch has been released
Outlook on the web is working as expected.
.svg/1200px-Microsoft_Office_logo_(2019–present).svg.png)
- Option 5: Desktop client - upgrade to beta version
Some users may be able to upgrade to the latest beta-version of Outlook for the Mac. Important: Beta versions version do not have full support.
- Start Outlook.
- Go to Help | Check for Updates.
- Click 'Join the Office Insiders program'.
- Click 'Office Insider Fast' from the 'how you get Insider builds' select box.
- Quit Terminal.
- Update Outlook when prompted.
If you have questions or need help with any of the above, please contact the DoIT Help Desk.
Check Microsoft Office Version Mac Using Terminal Commands
-- UW-Madison Office 365 Service and Support Team
Check Microsoft Office Version Mac Using Terminal Command
Created: 07:44:22, Sunday, Jan 15, 2017 (by Calvin L.)
Updated: 11:05:34, Wednesday, Feb 22, 2017 (by Ara M.)