- On Mac Can I Remove Library Caches Cloudkit From Warriors
- On Mac Can I Remove Library Caches Cloudkit Video
- On Mac Can I Remove Library Caches Cloudkit Free
- How To Empty Cache On Macbook Pro
Nowadays, almost every person owns a Smartphone or a personal Computer.
And thus, he must be aware of the computing words like Caches and Cookies.
- Additionally, Apple iOS device automatically syncs specific files and settings to your Mac every time they are connected to your Mac machine. To be on safe side, it’s wise to use Devices pane of iTunes preferences to delete older backups; you should be retaining your most recent back-ups off course. /Library/Application Support/MobileSync/Backup.
- Enter your administrator password and click OK to delete the items. If your Mac prevents you from clearing a certain file or folder, just leave it be. Repeat steps 1-4, but use the folder path /System/Library/Caches in step 2 instead. You can delete all items within this folder except for the sub-folder labeled com.apple.kext.caches.
- On my Mac running Big Sur, the files are located in /System/Library/dyld/, dyldsharedcachearm64e, dyldsharedcachex8664 and dyldsharedcachex8664h are 2 GB large each, so I understand that you would like to get rid of them, but, as pointed out by @nohillside, they are part of macOS and can't (and most importantly, shouldn't) be.
- Caches, be it of any type, needs to be deleted time to time. Unlike Windows, there is a whole different procedure to delete cache files in Mac. We’re serving you with some simple ways to remove the unrequired Caches in your device. Use them and enjoy the freed up space and put photos or songs into your Mac.
Yes they will reappear once again as you visit any website, the data base is stored an article for it: Safari for Mac: Manage cookies and website data using Safari You can select allow from websites I visit, website use of location services as deny without prompting, website tracking as ask websites not to track me.
Every site or system has its hardware or software sections, which stores the data that has been searched by the user.
This data is known as Cache.
It is just a temporary file created by apps, browsers and many other programs to help your Mac run faster.
Hardware Caches include CPU Cache, GPU Cache and DSPs (Digital Signal Processors), whereas Software Cache includes Disk/System Cache, User Cache and Web Cache.
Caches are used for future use.
They tell us about the things those were worked on earlier.
This helps in getting served with our past work or its duplicate data.
But we also can’t deny the fact that though caches come in small size, yet they sometimes reach up to gigabytes and take up large space and memory of our device.
Caches, be it of any type, needs to be deleted time to time.
Unlike Windows, there is a whole different procedure to delete cache files in Mac.
We’re serving you with some simple ways to remove the unrequired Caches in your device.
Use them and enjoy the freed up space and put photos or songs into your Mac.
Also Read: 5 Best FREE Mac Cleaning Software
How To Clear Cache on Mac?
#1. Deleting the Web Cache (In Safari):
If you’re a Mac user, it is entirely possible that Safari is your default browser.
Surfing the Internet of course ends up giving a lot of cache files, which need or should I say MUST be deleted before it clogs all your space.
The cache files in Safari can be deleted by following these ways:
1. Open Safari on your Mac by finding it from Spotlight Search.
2. Go to Preferences in the Menu Bar.
3. A window with many options like General, Tabs, Security, Passwords etc. will appear. Click on the Privacy tab there.
5. Now click on Remove all Website Data.
6. A window asking you to confirm your choice will appear.
7. Click on Remove Now.
All the website data and cookies of Safari will get deleted.
#2. Deleting the Web Cache (in Chrome):
For the ones who use Google Chrome as the browser on their Macs, the following steps can be used to delete the cache:
1. Open Chrome and click on More Tools at the upper right corner of the screen.
2. A tab with Clear Browsing Data will appear. Click on it.
3. All the data will get deleted. You can also use the shortcut key “Command+Shift+Delete” from your keyboard.
#3. Deleting the System and Users Cache:
System Cache is present in the Library folder.


In some devices, Library folder is hidden by default.
You can find it by going to Go in the menu bar and pressing down the Option key on the keyboard.
The procedure mentioned below is required to be followed to delete system cache:
1. Open Finder > Click on Go in the menu bar and then click on Go To Folder. A window will get open.
2. Now, type ~/Library/Caches and hit Enter.
A new window with all the information of the data used will get open up.
You can choose after looking up the dates, sizes, or types of data which you want to delete and which you want to keep.
Deleting all the cache data is never recommended as some things are important and can be needed in near future.
3. Use the keys “Command+Delete” or drag the folder or file to the Trash folder to delete it completely.
Trash folder can be emptied by using Control/Alt key + Clicking on the trash icon.
#4. Deleting System and Web Cache Automatically:
You can also delete all the cache files just with a mere click.
This can be done with a magic tool named CleanMyMac3.
This tool makes the process of removing Cache very easy.
You can do it in only 3 steps.
1. Download CleanMyMac3.
2. Open it and select System Junk from the menu. You’ll see a Scan option at the bottom. Click on that.
3. After the complete scanning, click on Clean.
It will not only delete the Cache but will also clean your whole system.
Read our CleanMyMac3 review article to know about its other helpful features.
By the aforementioned ways, you can effortlessly clear the caches, cookies or any system or web history on Mac.
You’ll be amazed to see how much space and memory you’ll save on your system.
Share in the comments about your experience of using these tips.
Also Read: What To Do If Your Macbook Freezes? – Mac Tips and Tricks
What is adware?
On Mac Can I Remove Library Caches Cloudkit From Warriors
Adware is software that automatically displays or downloads advertising material (often unwanted) when a user is online. It usually is installed during installation process or after installing, on the screen or on the browser by installing a browser plugin. It can change your homepage, redirect your search results, change your toolbar or even add malware to your computer.
Malware and adware can effectively lock up browsers and significantly compromise computer performance. Malware commonly present in a pop up window while using a browser offering to 'speed up your system performance' or 'enhance your shopping experience'. We believe in some cases malware and adware are downloading after staff do an image search in Google or another search engine, and then click on an image that has the malware/adware attached to it. In these cases there is not any further action that staff need to take for the malware/adware to install - no messages to click or misleading warnings.
Please be cautious about any websites you visit or images you click on, especially when offsite as security on non-district networks is not as robust as when in-district. Malware/adware will often present itself as a 'helper' application to make your browser or shopping experiences more 'user friendly'. They will then set (hijack) your browser home page to a new website and/or change your search engine to something other than Google for all your browsers.
NEVER attempt to install any product on your district computer to stop viruses or other malware (or to make your system run faster).
How to remove Adware from Google Chrome
- Launch Google Chrome and click on the option Customize and Control Google Chrome it is represented by a 3-Dots icon located at the top-right corner of the browser.
- Select the option More Tools, then, click on Extensions. It opens a window showing all the installed Extensions and plugins of Google Chrome. Locate adware or potentially unwanted extensions. Then click the Trash icon to delete the malicious extension.
- Click on the 3-Dots icon and click the Settings option. Scroll to the On startup section with the option Open a specific page or set of pages and click on Set pages.
- Click on the X button to remove the unwanted or hijacked start page from Google Chrome. If there is only one startup page and the default start page is removed, you should create a new preferred web address by clicking Add a new page and type http://www.google.com to set Google as your default startup page.
- Next scroll to the Appearance section.
- Put a Checkmark on Show Home Button and click Change.
- Select the Use the New Tab Pageoption. This will disable the new tab option from opening to adware. Click OK to save the current settings.
- Next, you need to restore the default search engine. Scroll to the Search Engine section and click on the option Manage search engines.
- Select your preferred search settings, and you can remove the unwanted search engines by clicking the X button.
- Clear Browsers Cache:If the browser is frozen, Force Quit the application with the following key command: Command-Option-Escape
- Launch Chrome
- Click on the 3-Dots icons in the upper right corner side of window.
- Click on History in the sidebar.
- Click on the Clear Browsing Data button. In the clear browsing data window that opens, change the dropdown for Obliterate the following items from: to the beginning of time. Select the checkboxes for Cookiesand other site and plugin data and Cached images and files. You can select other items as desired.
- Click on the Clear browsing data button.
- Quit Chrome and re-launch.
How to remove Adware from Firefox
- Launch Firefox
- Settings button (three horizontal bars in the top-right corner) and then select Add-Ons.
- Extensions Tab You need to removal all of the extensions created by the adware installer. If you don’t know what an extension is or what it does, disable it.
- Settings button (three horizontal bars in the top-right corner) and then select Preferences.
- General Tab Remove any start up pages that show Adware pages. Reset your Homepage.
- Search TabCheck your search engine, make sure the default search engine is one you want. Remove any search engines that direct you to adware.
- Clear Browsers Cache: If the browser is frozen, Force Quit the application with the following key command: Command-Option-Escape
- Launch Firefox. In the Menu Bar, click on Firefox -> Preferences.
- Advanced Tab (The tab may be along the top of the Preferences window, or in a sidebar along the left side.)
- Network Tab In the Cached Web Content section, click on the Clear Now button.
- Quit Firefox and re-launch.
How to remove Adware from Safari
- Launch Safari, you can hold the Shift key down when you start to keep it from reopening any windows, including the pop-up.
- Safari Preferences. Menubar -> Safari -> Preferences
- General Tab Check Homepage and make sure it has not been changed from any search or adware site. Change Homepage if needed.
- Search Tab Check your search engine, make sure the default search engine there is one you want.
- Extensions Tab Check your extensions to make sure they’re all things you’ve installed. If you don’t know what an extension is or what it does, disable it.
- Advance Tab at the bottom of the screen, check the checkbox next to Show Develop menu in menubar.
- Close Safari Preferences
- Clear Browsers Cache: If the browser is frozen, Force Quit the application with the following key command: Command-Option-Escape
- Click on Developer (menubar) and then Empty Caches from the drop down menu.
- Close Safari and reopen.
Malware removal from Mac
On Mac Can I Remove Library Caches Cloudkit Video
- Open up the Utilities (Applications -> Utilities)
- Locate the Activity Monitor and double-click on it
- Under Activity Monitor, find the entry for the troublemaking app, select it and click Quit Process.
- A dialog should pop up, asking if you are sure you would like to quit the executable. Select the Force Quit option
- Now go to Apple Menu and pick the System Preferences option
- Select User & Groups and click the Login Items tab. Mac OS will come up with the list of the items that launch when the box is started up. Locate the malware object there and click on the delete button
- Drag all Downloads to the trash. Empty trash
- Remove Malware from your library folders
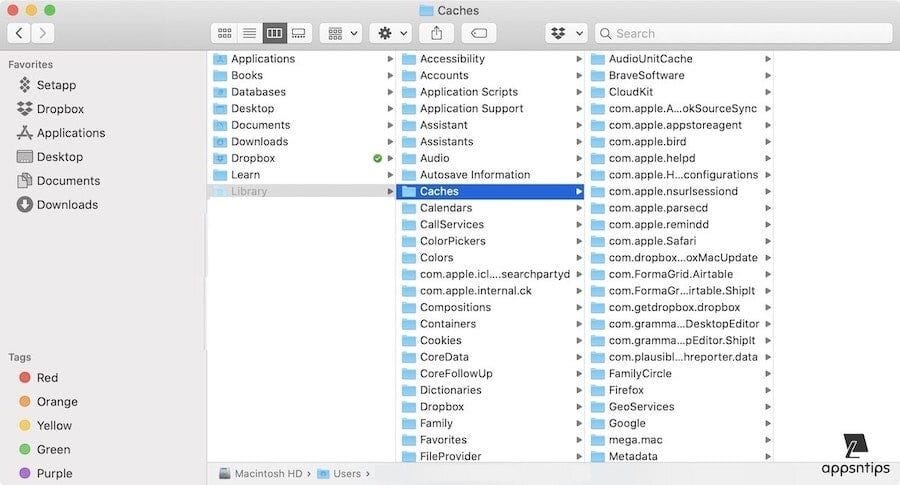
Users (HD > Users > Home > Library >Application Support)
- Cache
- Containers
- LaunchAgents trash all malware.
On Mac Can I Remove Library Caches Cloudkit Free
Users (HD -> Home -> Library -> Preferences Trash all .plists for malware/adware from Preferences
How To Empty Cache On Macbook Pro
9. Empty TRASH and Restart Computer