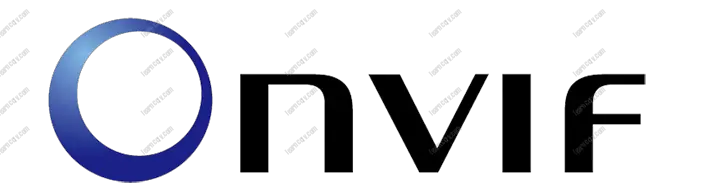
- Onvif Device Manager Alternative
- Onvif Device Manager V2.2.250
- Onvif Device Manager
- Onvif Tool Windows
- Onvif Device Manager Software
Network video device management software. The Physical Security Interoperability Alliance (PSIA) was founded to promote the interoperability of IP enabled security devices and systems using freely available protocols and standards such as HTTP, HTTPS, XML, RTP, RTSP, zeroconf, etc. Install ONVIF Device Manager. Download and install the ONVIF Device Manager (ODM) on the same computer as your WAVE Server. If you cannot install the ONVIF Device Manager because you are using an Ubuntu Linux machine then install the ONVIF Device Manager on a Windows PC on the same LAN as your troubled ONVIF camera. For Device Discovery Issues.
-----------------------------------
Affected Roles: Owner, Administrator
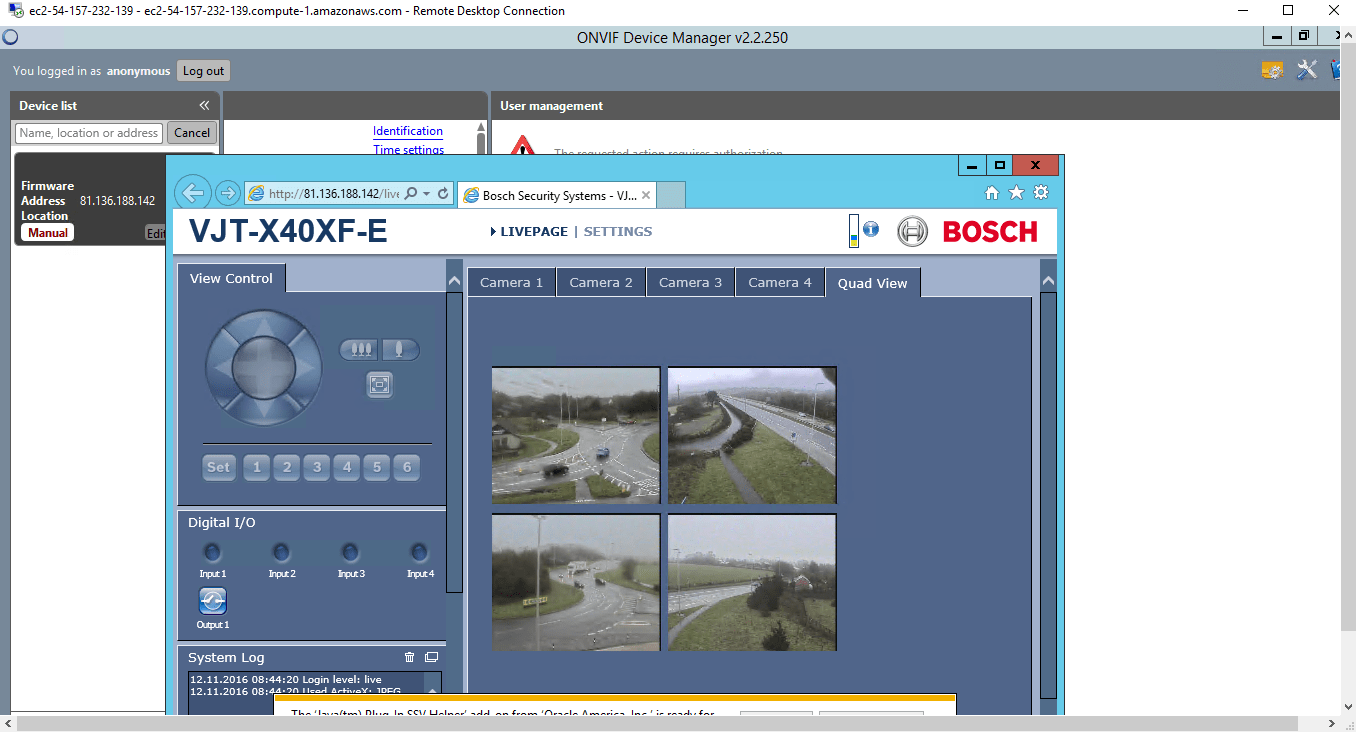
Related Digital Watchdog VMS Apps: DW Spectrum® IPVMS
Complexity: Medium to High
Last Edit: March 12, 2021
-----------------------------------
DW Spectrum® Servers operate with standard ONVIF Profile S API, which is commonly used by most IP cameras. This encourages an easier setup process when adding cameras to the Server and is used for communication between the IP camera and the DW Spectrum® Server.
This article will outline some troubleshooting that can be performed for device discovery, streaming issues, PTZ issues, and signal input issues.
**NOTE: If you are adding a third-party camera to DW Spectrum® and are having similar issues, please use the following articles or consult with the camera manufacturer for assistance.
- DW MEGApix® Camera Series
- DW Blackjack® Series

To troubleshoot devices that are having issues being discovered on the network, it is recommended to download and install ONVIF Device Manager (ODM) to the computer that the DW Spectrum® Server software is installed on, or on a computer that shares the same LAN as the Server.
This application is compatible for Windows OS only, but is a great tool for troubleshooting camera issues. If the Server is not using a Windows OS (Ubuntu/Linux or Macintosh), install ONVIF Device Manager on a Windows PC on the same LAN as your troubled ONVIF camera.
If your camera adheres to the ONVIF standard, DW Spectrum® IPVMS should be able to automatically discover the camera if it is on the same LAN as the Server.
If DW Spectrum® does not discover your camera automatically, possible causes may include:
- Network Issue – the camera is on a different network, IP address assignment is incorrect, multicast is disabled for your LAN, failing network hardware, etc.
- Device Issue – the camera incorrectly processes ONVIF requests, camera firmware is out of date, camera is experiencing software issues, camera is not powering, etc.
Using ODM to Find an ONVIF Camera
To scan for an ONVIF camera with ODM:
- Launch ONVIF Device Manager (ODM) on the computer that is hosting your DW Spectrum® Server or on a Windows computer that shares the same LAN as the Server.
Enter the User ID and Password of the camera’s ONVIF profile.
- If you do not see your camera listed in the Device List and know the IP address of the camera, enter the camera’s IP address into the Search box.
If the camera is still not discovered by ODM, the issue may be occurring because the device is presently unreachable with the current network configuration or because the device is not processing ONVIF requests correctly.
- Power cycle the camera. Turn the camera’s power off, then back on to reboot the device.
After allowing the camera to reboot, search for the camera with ODM again.
If the issue persists and you have confirmed that the camera is powering on, proceed to the next troubleshooting step.
- Confirm that the camera is connected to the same network as the Server.
Check the network cable connection between the camera and its PoE switch (or PoE injector).
If the network cable appear to be securely connected to the camera network, try to connect with the camera’s web client using a web browser.
Even if the camera is not being discovered by DW Spectrum® or ODM, you may still be able to access the camera’s settings. Otherwise, proceed to the next troubleshooting step.
- If the camera is still not being discovered by DW Spectrum® or ODM, there may be an issue with the device itself.
Factory Default the camera. If you are able to connect with the camera’s web client, use the initialization/reset options to default the camera.
If you are not able to connect with the camera’s web client, use the Manual Reset button of the camera.
**NOTE: Some camera models cannot be physically opened and do not have a manual reset option. Check the camera’s user manual if you are unsure if the camera supports this option.
- After defaulting the camera, test with ODM again to see if the camera can be discovered through ONVIF.
If you successfully discover the camera, connect with its web client to confirm that it is using its latest firmware version and that it is assigned to the camera network.
**NOTE: For more information on assigning cameras to a sub-network, please read Assigning A Static Address To New Or Defaulted Cameras.
- If you are still unable to discover the camera after power cycling, factory defaulting, and confirming that the camera is connected to the network, you may want to bench test the camera.
If possible, uninstall the camera and separate it from its original connection to test with another PoE switch or PoE injector, a different network cable, and/or directly at the NVR.
Using ODM to Test an ONVIF Stream for No Signal
If DW Spectrum® IPVMS was able to discover the ONVIF camera, but when trying to view video through the DW Spectrum® Client you experience streaming issues, you can use ONVIF Device Manager (ODM) to test the video stream.
Some streaming issues may include:
- DW Spectrum® Client does not display camera video and shows “No Signal”
- Camera streams MJPEG instead of an h264 stream
- Camera does not provide a secondary, low-resolution h264 stream
To test an ONVIF stream:
- Using ONVIF Device Manager (ODM), enter the camera login, then select the camera from the Device List.
Next, Click the Live Video button for the camera.
- If the video stream shows “No Signal” in ODM, reboot the camera and try again. If the video still does not display, you can copy the RTSP stream at the bottom of the video window in ODM and try to view the camera using a supported streaming client (e.g. VLC Player) or see if you can view the HTML5(MJPEG) video stream through the camera’s web client.
If the RTSP stream does not work, there may be an issue with the camera or with its firmware.
MJPEG Stream Shows Instead of an h264 Stream
The ONVIF camera should be able to stream an h264 stream (or h254, depending on model) through the DW Spectrum® Client. If when trying to view a camera’s main video stream through DW Spectrum® only results in the MJPEG stream displaying, use ODM to check for an h264 stream.
To check for an h264 stream:
Onvif Device Manager Alternative
- Using ONVIF Device Manager (ODM), enter the camera login, then select the camera from the device list.
Next, click on Video Streaming.
- At the bottom of the video window in ODM, click on Encoder and resolution to open the dropdown list.
Check for h264 with the necessary (highest) resolution. If you do not see this, then there may be an issue with the camera or with its firmware.
Camera Does Not Provide a Secondary Stream
The ONVIF camera should be able to provide a primary (high-resolution) and secondary (low-resolution) h264 stream. The secondary steam is utilized by DW Spectrum® IPVMS for processing features such as motion detection, camera analytics, and constant recording.
If you cannot see the secondary, low-resolution video stream through the DW Spectrum® IPVMS, use ODM to check for the secondary profile.
**NOTE: If the camera’s secondary stream resolution is greater than 1024x728, the media server will disable motion detection unless the Force motion detection for the stream setting is enabled (Camera Settings > Expert).
To check for a secondary, low-resolution h264 stream:
- Using ONVIF Device Manager (ODM), enter the camera login, then select the camera from the device list.
Next, click on Profiles.
- The list of stream Profiles will display.
Select the secondary stream, then click on Video Encoder Configuration.
Check the encoding codec and resolution settings for the secondary, low-res profile.
If there is only a high-resolution profile available, the camera may not may not allow a secondary resolution streaming profile (typically, older cameras) or there is a device issue. If the low-resolution stream only has an mjpeg codec, it may also indicate a device issue.
When encountering PTZ issues through the DW Spectrum® Client, ODM can be used to test the camera’s ONVIF communication for the PTZ controls.
**NOTE: To troubleshoot PTZ issues for the DW Spectrum® GUI, check out PTZ Auto-Focus and Camera Control in DW Spectrum.
Checking PTZ Issues
To test the PTZ communication of the camera:
Onvif Device Manager V2.2.250
- Using ONVIF Device Manager (ODM), enter the camera login, then select the camera from the device list.
Next, click on PTZ control. If there is no PTZ control option in the ODM, check that the camera does indeed support a PTZ function. Additionally, you can check in the camera’s web client for PTZ options as well.
**NOTE:PTZ Auto-Focus and Camera Control in DW Spectrum
- The PTZ control window will display with PTZ control buttons overlaying the camera video.
Click-and-hold the PTZ control buttons to test the PTZ function of the camera. If the camera should have PTZ capabilities and does not respond, it may be due to an issue with the camera or with its firmware.
- If you need to test the PTZ presets of the camera, you can do so in the Settings box.
If the single input (DI) on the camera triggers, but the DW Spectrum® Client does not respond, you can use ODM to check the change log for a state change.
To check for events in ODM:
- Using ONVIF Device Manager (ODM), enter the camera login, then select the camera from the device list.
Next, click on Events.
- The Events log of the camera will display. If the camera is communicating event state changes, the log will show the time, input token topic, “changed”, and the state (true/false). If these events are not being shown, there may be an issue with the camera or with its firmware.
If the camera continues to appear unresponsive, please contact Digital Watchdog Technical Support for further assistance. If this is a third-party camera, please contact the camera manufacturer for further assistance.
Overview
Onvif Device Manager is a software made by the Onvif community, used to discover all cameras in the local network that supports the Onvif standards.
Because the Verifire supports Onvif standards, so we can use this software to discover the camera.
The default network setting of the Verifire camera is DHCP, short for Dynamic Host Configuration Protocol, means that it will receive an IP address when you connect the camera to a router, and then it won’t use the 192.168.0.212 address.
You can lose track of the camera if you don’t know the correct IP address of the camera.
That’s why we use Onvif Device Manager to identify the IP addresses of the cameras.
Highlights
Onvif Device Manager
- You can download Onvif Device Manager from the following site: https://sourceforge.net/projects/onvifdm/
- Before launching the software, make sure your computer is only connected to the network in which the camera is connected to.
- For laptop users, make sure you are not connected to a different wifi network.
Onvif Tool Windows
Instructions
Onvif Device Manager Software
- After launching the software, all Onvif compatible devices will show up in the Device list.
- Click on the “Live video” button and you can view the camera, this can be useful if you have multIPle cameras installed, so you can identify which IP is for which camera.
- The camera’s IP address is shown in the camera button in device list, or in portion of the link located under the live video window.