Thus, you should remove it from your Mac. In addition, if you utilize third-party security apps (or software) on your Mac device, you can simply suspend or uninstall it. These might conflict with iPhoto as well. Solution 05: Check iCloud Photo Library On Mac. Did you activate iCloud settings for photos on your iPhone and Mac devices?
- Can't Find System Photo Library On Mac
- Osx Photos Cannot Find The System Photo Library
- Photos Cannot Find The System Photo Library Mac Os
- Photos Cannot Find The System Photo Library Mac Pro
- Photos Cannot Find The System Photo Library Mac
So many Mac User keep asking me how do they find their photo after finish syncing in Photo library on Mac. So, I decide to make this video up as a solution t. The Mac Photos app works well for most users, but occasionally a variety of hiccups can be encountered when interacting with photo libraries, ranging from crashes, to hanging on Photos app launch, a failed import, thumbnails missing from an image library, pictures missing from a library that was imported, or even a completely empty Photos app.
By Nathan E. Malpass, Last updated: January 28, 2021
Usually, when you connect your iPhone to a Mac device and launch iPhoto, photos located on iPhone’s Camera Roll will be displayed. If this happens, you can select any image and import them to your computer. But sadly, not everything happens the way it should.
A lot of people experience the problem of iPhone photos not showing up on Mac’s iPhoto or Photos app. But you don’t have to worry. In this guide, we’ll show you various ways you can do to fix this issue. Once you encounter this type of problem, you can simply follow our step-by-step instructions to ensure that your Mac, iPhone, and iPhoto app work as it should.
People Also Read2021 Discovery: How to Extract Photos from iPhone Backup?How to Recover Deleted Photos from iTunes Backup?
Five Manual Ways Of Fixing iPhone Photos Not Showing Up On Mac
In this section, we will show you several ways to fix the issue of iPhone photos not showing up on Mac. Let’s get started.
Solution 01: Update Your Mac And iPhoto App
This is the first thing you should try to do. Outdated software usually brings up a lot of problems, one of which is the issue with compatibility. Here’s how to update your Mac step by step:
- Connect your Mac device to the Internet through a Wi-Fi network.
- Go to the Apple menu and select Software Update. This will launch Mac’s App Store.
- If an update is available, read the user license agreement and then press Agree. This will start the update process for Mac. Wait until it is complete.
Now, you have to update your iPhoto application. Here’s how to do it:
iPhoto would automatically notify you when an update is available. You can also install iPhoto updates manually. If you got iPhoto by buying it through the Mac App Store, then go to Apple menu. After which select App Store. Check out iPhoto and see if there is a tab labeled Update. Click this tab. If your iPhoto app is installed from iLife disc, the update can be acquired through a notification from the app.
Now, you should update the software on the iPhone. Here’s how to do it:
- Ensure that the iPhone is connected to the Internet.
- Visit Settings and then go to General. Go to Software Update.
- Check if an update is present for the iPhone’s iOS.
- Press Download And Install if an update is present.
- Follow the instructions presented on the screen to finish the process.
Once your Mac, iPhoto app, and iPhone are updated to its latest version, the iPhone photos should now show up in your Mac’s iPhoto app. If it doesn’t, then you can check the other solutions we have included below.
Solution 02: Check Your USB Cable
Are you using a third-party cable? iPhone photos might not show up in the iPhoto application. You might want to consider using the original Lightning cable that comes with the iPhone upon purchase. To ensure that the cable is working properly, plug it into another device besides the current Mac device. If it is still not working properly, this means the cable you’re using is broken. You might need to replace it. It is best to consider an authentic cable from the Apple store.
Solution 03: Restart The Mac Device And The iPhone
Force restarting your iPhone and Mac requires the following steps:
- Unplug the cable between your iPhone and your Mac. Press the Side button until the Power Off screen is displayed. Move the slider to in order to shut down the iPhone. Wait for about 30 seconds and open the iPhone back on.
- Now, use your Mac computer. Go to the Apple menu and press Restart. After which click Restart again for your Mac to reboot.
- Use the Lightning cable to connect the iPhone to the Mac computer. A prompt will be displayed onscreen. Press Trust for confirmation.
Solution 04: Close Conflicting Software
Some people use Dropbox on their Mac device and use it a third-party storage platform. The said app may actually conflict with iPhoto. Thus, you should remove it from your Mac. In addition, if you utilize third-party security apps (or software) on your Mac device, you can simply suspend or uninstall it. These might conflict with iPhoto as well.
Solution 05: Check iCloud Photo Library On Mac
Did you activate iCloud settings for photos on your iPhone and Mac devices? This means that photos located within the Camera Roll has already been moved to the computer. Thus, iPhone photos will not show up within iPhoto.
To visit iCloud Phot Library within your Mac device, launch iPhoto and go to the Preferences menu. Then, visit General and go to iCloud.
Using your iPhone device, visit Settings. After which, press [Your Name] and go to iCloud. Finally, visit Photos. In this section, you can set options for the iCloud Photo Library.
Note: If your iPhone is running on versions iOS 10.2 or earlier, the settings for iCloud Photo Library can be found in Settings > iCloud. After which, select Photos.
To ensure that iPhone photos have already been transferred to iPhoto, visit iPhoto. Then, go to Preference and then General. After which, click Show within Finder. Right-clicking the photos is the next step. Then, select the option Show Package Contents to show its details. Generally, if the photos (located in your iPhone device’ Camera Roll) have been transferred towards the album folder, syncing iPhoto again won’t be necessary.
Bonus: How to Speed Up And Optimize Your Mac Device
Now, speeding up your Mac device is a necessity. You don’t want to get bogged down by a slow, lagging computer, do you? With FoneDog PowerMyMac tool, you can simply optimize the performance of your Mac device in a few simple clicks. This is done by detecting and deleting unnecessary files. Plus, you can uninstall misbehaving apps without leaving any leftover files. All of this is possible through this powerful tool by FoneDog.
In Conclusion
Using the tutorial above, you should learn how to fix the problem of iPhone photos not showing up on Mac. The cause of this problem can be complicated, but we’ve shown you various ways to ensure that iPhoto works properly on your Mac device.
The best way to achieve this is through FoneDog iOS Data Backup & Restore tool. However, you can use other methods if you wish. To end this article, we will recommend that you use FoneDog’s PowerMyMac tool to have an optimized computer that’s also lightning fast.
Though iOS is a close operating system and does not allow people to access files and data in folders, you can still view and manage iPhone photos on computer with some tools.
However, some people reported that iPhone photos not showing up when they plug their devices to computer.
Can't Find System Photo Library On Mac
This problem is not exclusive on certain iPhone model, which can happen on iPhone XS, XR, X, 8, 7, 6, 5, 4, especially using Windows computer.
In this tutorial, we are going to share 5 easy ways to fix iPhone photos not showing up on computer.
Part 1. Best way to manage iPhone photos on Windows/Mac
If you are seeking for an easy way to manage your iPhone photos on computer, Apeaksoft iPhone Transfer will be your best solution.
Transfer photos between iPhone and computer in one click.
Delete, and edit photos from iPhone on computer directly.
Convert HEIC photos to JPG for easy viewing on Windows or Mac.
Compatible Phone XS/XR/X/8/7/6/5/4, with iOS 12.
Step 1. Get the best iPhone photo transfer tool to your computer
/cdn.vox-cdn.com/uploads/chorus_asset/file/22051518/Screen_Shot_2020_11_18_at_2.50.53_PM.png)
Osx Photos Cannot Find The System Photo Library
Download and install iPhone Transfer to your Windows computer. If you are using MacBook, there is a dedicated Mac version. Connect your iPhone to your computer via the lightning cord. Then open the program to recognize your iPhone.
Step 2. Select iPhone photos for transfer
Click your iPhone name on top dropdown of the home interface, and then you will be presented data types. To preview iPhone photos, choose 'Photos' on left sidebar and then tick each checkbox in front of the photo you want to move to your computer.
Step 3. Save iPhone photos to computer in one click
After selecting, click the 'Export to PC' option to save iPhone photos to your computer in original conditions. You also can right click to click the 'Export to PC' option.
if you are running a Mac, learn here to transfer photos from iPhone to Mac.
Moreover, it provides you the delete option to delete photos from iPhone.
When you connect two iOS devices to computer, it lets you transfer photos from iPhone to iPhone.
Check this video tutorial to help you learn how to transfer iPhone photos to Mac/PC:
Part 2. 4 common solutions to fix iPhone photos not showing up on computer
In this part, you can learn some common ways to fix iPhone photos not showing up on Windows and Mac OS.
Way 1: Reconnect iPhone and computer
When iPhone photos not showing up on your computer, the first thing you should try is to reconnect two devices.
Step 1. Remove your iPhone from your computer.
Step 2. Press the 'Side' button on your iPhone and then move the slider on power off screen to shut down your device. Wait for a few seconds and then press the 'Side' button to turn it back on.
Step 3. Then reboot your computer, plug your iPhone to the computer again. Now, tap on 'Trust' when prompt whether to trust this computer. Your iPhone photos should show up in the pop-up window.
Way 2: Replace USB cable
When you connect your iPhone to your computer, the communication and data transfer all depends on the lightning cable. If the cable is broken or not compatible with your devices, you will face the problem that iPhone photos are not showing up.
Disconnect your iPhone, the USB cable and your computer. Then connect them again. If you cannot see any content, try another lightning cord.

According to Apple, you should always use original USB cable, and the third-party cord may bring many problems, such as data loss, incompatibility, or even hardware damage.
Way 3: Reset Location & Privacy settings
It is difficult to explain why location and privacy settings lead to iPhone photos not showing up on computer, and Apple does not provide explanations officially. But some users reported that this problem is resolved by resetting Location & Privacy settings.
Step 1. Open your iPhone Settings app from the home screen. And locate to 'General' > 'Reset'. Here you will be presented several options, tap on the one labeled 'Reset Location & Privacy'.
Step 2. Enter your PIN password to confirm you are the owner of the device on and tap on 'Reset' again to trigger the process.
Step 3. After location and privacy resetting, re-connect your iPhone to your computer, photos should display on your computer.
Way 4: Reinstall Apple's Drivers
Another factor that causes iPhone photos not showing up on computer is Apple Drivers. When you connected your iPhone to your computer for the first time, Apple would install the USB drivers automatically. In most cases, the Apple Drivers are responsible for iPhone photos not showing up. The good news is that you can fix this problem with the guides below.
Reinstall Apple Drive for iPhone Photos not showing up on Windows
Step 1. Right click on My Computer, select Manage to open 'Computer Manager' and navigate to 'Device Manager' > 'Universal Series Bus Controllers'. If there is a warning mark on the 'Apple Mobile Device USB Driver' entry, right click on it and hit 'Enable' to correct it.
Step 2. Remove your iPhone from your PC and then connect them again. Open C: > ProgramFiles > Common Files > Apple > Mobile Device Support-> Drivers successively.
Step 3. Right click on the file named 'usbaapl64.inf' or 'usbaapl.inf', and then click the Install option to reinstall Apple's Windows Drivers.
Step 4. Reconnect your iPhone to the computer using a USB cord. When the Autoplay window pops up, select Import photos and videos to display iPhone photos.
Reinstall Apple Drive for iPhone Photos not showing up on Mac
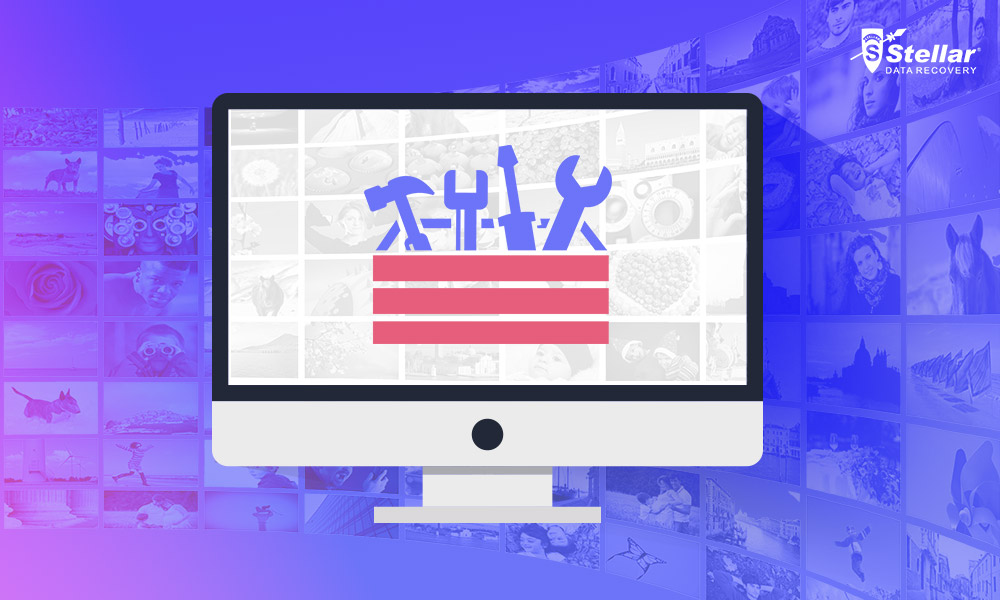
Step 1. Plug your iPhone to your Mac computer with a USB cord.
Step 2. Hold the 'Option' key on the keyboard and the press the 'Apple' menu. Select 'System Information' or 'System Report' to continue.
Step 3. Pick USB on the left sidebar to open the USB Device Tree. If you cannot see your iPhone under the USB Device, you'd better contact Apple Support, there may be some hardware issues. If your iPhone shows on the screen, try uninstalling third party security software, which believes your iPhone is not safe and refuse the connection.
Part 3. FAQs of iPhone photos not showing up
1. Why my Photos library not showing in iTunes?
If you have ever moved your library to another folder, iTunes might not be able to find Photos library. Then, you just need to create an alias of the photo library, move it to the Pictures folder, and rename it to 'Photos Library', and iTunes will now be able to find it.
2. Where are my iPhone pictures located on my PC?
After connecting your iPhone to PC, tap the hard drive icon that says “Internal Storage” and go to the “DCIM” folder. Then, you can view your iPhone photos by accessing the “100APPLE” folder. To access the screenshots of your iPhone, go to the folder named “999APPLE”.
3. How to view photos on iTunes?
Photos Cannot Find The System Photo Library Mac Os
iTunes serves as the transfer conduit for these photos only, so these photos are not stored by iTunes and you cannot view them there. They may be stored in whatever you use to manage your Photos such as Apple's iPhoto. Or they could just simply be stored on your computer somewhere.
4. How to fix iPhone not showing up in iTunes?
Photos Cannot Find The System Photo Library Mac Pro
To help you fix iPhone not showing up in iTunes easily, you can restart and update iTunes, check USB connection, or reset your location & privacy settings.
Conclusion
iPhone photos are not showing up on computer is a very common issue for many users. You can follow the common solutions to fix the issue one by one. Surely, you can seek for the best tool to manage your iPhone photos on computer directly.
Photos Cannot Find The System Photo Library Mac
If you have any questions about iPhone photos, feel free to leave a message below.