
Find the color value of any color on your screen.
5' intuitive color touchscreen with smartphone-like usability. A unique, customized device experience with Application Library. Supports certain compatible mobile solutions for printing and scanning. Scan and convert documents to searchable digital files through a single-pass, duplex document feeder.
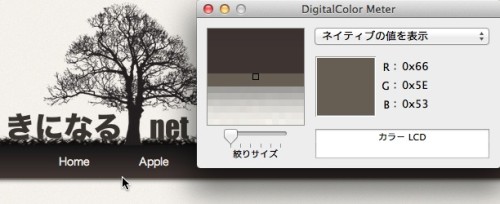
- Macs come loaded with a digital color meter. Learn how to use it. In this clip from the CreativeLive course, Shooting and Selling Hyb.
- DigitalColor Meter Icon Artist: Artua.com (Available for custom work) Iconset: Mac Icons (46 icons) License: Free for non-commercial use. Commercial usage: Not allowed.
Macos Digital Color Meter
In the Digital Color Meter app on your Mac, do any of the following:
Digital Color Meter Mac Hex
Find the value of a color: Move the pointer over the pixels whose values you want to see. The color under the pointer is displayed in the Digital Color Meter window, with its color values on the right.
To change the format of the displayed color values for RGB-based color spaces, choose View > Display Values.
Adjust the size of the aperture: Drag the Aperture Size slider. Make the aperture smaller to select a small area or a single pixel. If more than one pixel is within the aperture, the color values of all pixels are averaged.
Choose a different color space: Click the pop-up menu, then choose a color space. The values shown are specific to the color space you choose.
Lock the aperture’s location: Do one of the following:
Lock the aperture horizontally: Press Command-X.
Lock the aperture vertically: Press Command-Y.
Lock the aperture in both directions: Press Command-L.
Locking the aperture makes it easier to copy the pixel’s color value. When the aperture is locked both horizontally and vertically, it doesn’t move as you move the pointer.
Copy the color value: Do one of the following:
Copy the color value as text: Choose Color > Copy Color as Text, or press Shift-Command-C.
Copy the color value as an image: Choose Color > Copy Color as Image, or press Option-Command-C.